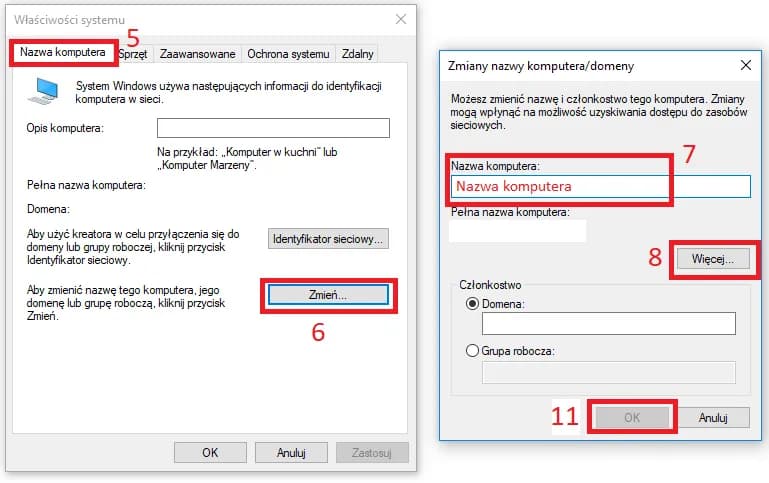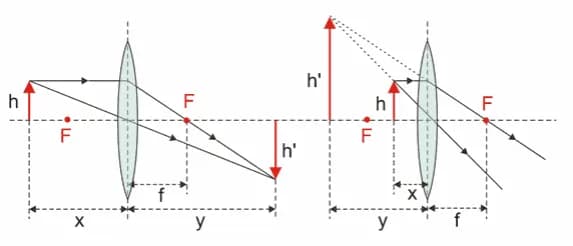Czy wiesz, że zmiana nazwy Twojego komputera może być prostym, ale skutecznym sposobem na jego personalizację lub lepszą organizację w sieci? Niezależnie od tego, czy chcesz nadać swojemu urządzeniu unikalną tożsamość, czy po prostu uporządkować swoje cyfrowe środowisko, ten przewodnik poprowadzi Cię krok po kroku przez proces zmiany nazwy komputera. Poznasz różne metody dostosowane do systemów Windows, macOS i Linux, dzięki czemu bez trudu osiągniesz swój cel.
Kluczowe wnioski:- Zmiana nazwy komputera jest prosta i może być wykonana w kilku krokach w każdym systemie operacyjnym.
- W Windows możesz to zrobić przez Ustawienia, Panel sterowania lub wiersz poleceń.
- Dla macOS i Linux proces jest równie prosty, choć nieco się różni.
- Po zmianie nazwy może być konieczne ponowne uruchomienie komputera, aby zmiany zostały w pełni zastosowane.
Panel sterowania: Alternatywna metoda zmiany nazwy komputera
Choć Windows oferuje wiele nowoczesnych sposobów na zmianę nazwy komputera, Panel sterowania pozostaje niezawodnym narzędziem dla wielu użytkowników. Ta klasyczna metoda może być szczególnie przydatna dla osób przyzwyczajonych do starszych wersji systemu lub preferujących tradycyjne interfejsy. Warto pamiętać, że Panel sterowania, mimo swojej długiej historii, nadal oferuje pełną funkcjonalność w kwestii personalizacji urządzenia.
Aby zmienić nazwę komputera przez Panel sterowania, należy najpierw otworzyć to narzędzie. Można to zrobić, wpisując "Panel sterowania" w menu Start lub używając skrótu klawiszowego Windows + R, a następnie wpisując "control". Po otwarciu Panelu sterowania, należy przejść do sekcji "System i zabezpieczenia", a następnie kliknąć "System". W tym miejscu znajdziemy opcję zmiany nazwy komputera, która przeniesie nas do odpowiedniego okna dialogowego.
Zalety korzystania z Panelu sterowania
Korzystanie z Panelu sterowania do zmiany nazwy komputera ma kilka zalet. Po pierwsze, interfejs jest prosty i intuicyjny, co sprawia, że nawet mniej doświadczeni użytkownicy mogą bez problemu wykonać tę operację. Ponadto, Panel sterowania oferuje dostęp do wielu innych ustawień systemowych w jednym miejscu, co może być przydatne, jeśli planujemy dokonać więcej zmian w konfiguracji naszego urządzenia.
Warto również wspomnieć, że zmiana nazwy komputera przez Panel sterowania automatycznie aktualizuje wszystkie powiązane ustawienia systemowe. Oznacza to, że nie musimy martwić się o ręczne dostosowywanie innych elementów systemu - Windows zrobi to za nas. Jest to szczególnie istotne w przypadku komputerów pracujących w sieci firmowej lub domowej, gdzie prawidłowa identyfikacja urządzenia jest kluczowa.
Zmiana nazwy komputera przez wiersz poleceń
Dla zaawansowanych użytkowników lub osób lubiących pełną kontrolę nad systemem, zmiana nazwy komputera przez wiersz poleceń może być preferowaną metodą. Ta technika nie tylko jest szybka, ale także pozwala na automatyzację procesu poprzez skrypty. Aby rozpocząć, należy uruchomić wiersz poleceń jako administrator - można to zrobić, klikając prawym przyciskiem myszy na ikonę wiersza poleceń i wybierając "Uruchom jako administrator".
Po otwarciu wiersza poleceń, komenda do zmiany nazwy komputera jest prosta: "wmic computersystem where name="%computername%" call rename name="NowaName"". Oczywiście, "NowaName" należy zastąpić wybraną przez nas nazwą. Po wykonaniu tej komendy, system poprosi o potwierdzenie zmiany i ewentualne ponowne uruchomienie komputera. Warto pamiętać, że ta metoda wymaga pewnej ostrożności - błędne wpisanie komendy może prowadzić do niepożądanych efektów.
Pamiętaj, że zmiana nazwy komputera przez wiersz poleceń wymaga uprawnień administratora. Zawsze upewnij się, że masz odpowiednie prawa dostępu przed próbą modyfikacji ustawień systemowych.
Zaawansowane opcje w wierszu poleceń
Wiersz poleceń oferuje nie tylko możliwość zmiany nazwy komputera, ale również szereg innych przydatnych operacji związanych z zarządzaniem systemem. Na przykład, komenda "hostname" pozwala szybko sprawdzić aktualną nazwę komputera bez konieczności przechodzenia przez interfejs graficzny. To narzędzie jest szczególnie przydatne dla administratorów sieci lub osób zarządzających wieloma urządzeniami.
Ponadto, wiersz poleceń umożliwia tworzenie skryptów batch, które mogą automatyzować proces zmiany nazwy na wielu komputerach jednocześnie. Jest to niezwykle przydatne w środowiskach korporacyjnych, gdzie konieczne może być szybkie dostosowanie nazw dużej liczby urządzeń. Dzięki tej metodzie, jak zmienić nazwę komputera przestaje być żmudnym zadaniem, nawet w przypadku zarządzania rozbudowaną infrastrukturą IT.
Czytaj więcej: Jak wykorzystać piezoelektryczność w projektach DIY? Praktyczne porady
Modyfikacja nazwy komputera w systemie macOS
Użytkownicy systemu macOS również mają możliwość zmiany nazwy komputera, choć proces ten nieco różni się od tego w Windows. W macOS, nazwa komputera jest często nazywana "nazwą hosta" i może być zmieniona zarówno przez interfejs graficzny, jak i terminal. Aby rozpocząć proces przez interfejs graficzny, należy kliknąć ikonę Apple w lewym górnym rogu ekranu i wybrać "Preferencje systemowe".
W Preferencjach systemowych należy znaleźć i kliknąć ikonę "Udostępnianie". Na górze okna "Udostępnianie" znajduje się pole tekstowe z aktualną nazwą komputera. Wystarczy kliknąć w to pole i wpisać nową, wybraną przez nas nazwę. Zmiana zostanie automatycznie zapisana i zastosowana. Co ciekawe, w macOS zmiana nazwy komputera nie wymaga ponownego uruchomienia systemu, co jest wygodne dla użytkowników, którzy nie chcą przerywać swojej pracy.
| System | Metoda zmiany nazwy | Wymagane ponowne uruchomienie |
| Windows | Panel sterowania, Ustawienia, Wiersz poleceń | Tak |
| macOS | Preferencje systemowe, Terminal | Nie |
Zmiana nazwy przez Terminal w macOS
Dla użytkowników macOS preferujących pracę w środowisku tekstowym, Terminal oferuje szybką i efektywną metodę zmiany nazwy komputera. Aby to zrobić, należy otworzyć aplikację Terminal i wpisać komendę: "sudo scutil --set HostName "NowaName"", gdzie "NowaName" to wybrana przez nas nowa nazwa komputera. Po wykonaniu tej komendy, system poprosi o podanie hasła administratora.
Warto zauważyć, że w macOS istnieją trzy różne "nazwy" komputera: HostName (używana przez usługi sieciowe), LocalHostName (używana przez Bonjour) i ComputerName (wyświetlana w Finderze). Aby zapewnić spójność, dobrze jest zmienić wszystkie trzy nazwy, używając odpowiednich komend w Terminalu. Jest to nieco bardziej zaawansowana operacja, ale zapewnia pełną kontrolę nad identyfikacją urządzenia w różnych kontekstach systemu i sieci.
Zmiana nazwy komputera w systemie Linux
System Linux, znany ze swojej elastyczności, oferuje kilka metod zmiany nazwy komputera. Proces ten może się nieznacznie różnić w zależności od dystrybucji, ale ogólne zasady pozostają podobne. Najprostszą metodą jest użycie komendy "hostnamectl" w terminalu. Wystarczy otworzyć terminal i wpisać komendę: "sudo hostnamectl set-hostname NowaName", gdzie "NowaName" to wybrana przez nas nazwa.
Warto pamiętać, że w niektórych dystrybucjach Linuxa zmiana nazwy komputera może wymagać modyfikacji dodatkowych plików konfiguracyjnych. Na przykład, w systemach opartych na Debianie, może być konieczna edycja pliku "/etc/hostname". Można to zrobić za pomocą edytora tekstu z uprawnieniami root, na przykład: "sudo nano /etc/hostname". Po wprowadzeniu zmian, należy zapisać plik i zamknąć edytor.
Dla zapewnienia pełnej spójności, dobrze jest również zaktualizować plik "/etc/hosts". W tym pliku należy znaleźć linię zawierającą starą nazwę hosta i zamienić ją na nową. Po wprowadzeniu wszystkich zmian, zaleca się ponowne uruchomienie systemu, aby nowa nazwa została poprawnie zastosowana we wszystkich usługach i procesach.
Różnice między dystrybucjami Linux
Chociaż ogólna koncepcja zmiany nazwy komputera w systemie Linux jest podobna, szczegóły mogą się różnić w zależności od używanej dystrybucji. Na przykład, w systemach opartych na Red Hat (takich jak Fedora czy CentOS), oprócz metody "hostnamectl", można również użyć narzędzia "nmtui" (Network Manager Text User Interface). To graficzne narzędzie terminalowe oferuje przyjazny dla użytkownika interfejs do zmiany nazwy hosta i innych ustawień sieciowych.
Z kolei w dystrybucjach takich jak Arch Linux czy Manjaro, proces może być nieco bardziej bezpośredni. W tych systemach często wystarczy edycja pliku "/etc/hostname" i ponowne uruchomienie usługi systemd-hostnamed. To pokazuje, jak ważne jest zapoznanie się z dokumentacją konkretnej dystrybucji przed przystąpieniem do modyfikacji ustawień systemowych.
Niezależnie od wybranej metody, warto pamiętać o sprawdzeniu efektów naszych działań. Można to zrobić za pomocą prostej komendy "hostname" w terminalu, która wyświetli aktualną nazwę komputera. Jeśli zmiana nie została zastosowana poprawnie, warto przejrzeć logi systemowe w poszukiwaniu ewentualnych błędów lub ostrzeżeń.
Pamiętaj, że zmiana nazwy komputera w systemie Linux może mieć wpływ na działanie niektórych usług sieciowych. Zawsze upewnij się, że masz kopię zapasową ważnych danych przed wprowadzaniem istotnych zmian w systemie.
Aktualizacja nazwy komputera w sieci lokalnej
Po zmianie nazwy komputera, ważne jest, aby zaktualizować tę informację w sieci lokalnej. W większości przypadków, systemy operacyjne automatycznie propagują nową nazwę w sieci, ale czasami może być konieczna manualna interwencja. W systemie Windows, można to zrobić przez ponowne uruchomienie usługi "Udostępnianie plików i drukarek" w Panelu sterowania lub przez użycie komendy "ipconfig /registerdns" w wierszu poleceń.
W przypadku sieci opartych na protokole DHCP, aktualizacja nazwy komputera może wymagać odnowienia dzierżawy adresu IP. Można to zrobić, używając komendy "ipconfig /release" następnie "ipconfig /renew" w wierszu poleceń Windows. W systemach Linux i macOS, podobny efekt można osiągnąć, restartując interfejs sieciowy lub cały serwis sieciowy.
Jeśli w sieci lokalnej używany jest serwer DNS, może być konieczna aktualizacja rekordów DNS. W środowiskach domowych lub małych biurach, gdzie często stosuje się routery z wbudowanym serwerem DNS, może wystarczyć ponowne uruchomienie routera. W bardziej zaawansowanych konfiguracjach, konieczna może być manualna aktualizacja rekordów na serwerze DNS.
| System | Metoda aktualizacji w sieci | Komenda |
| Windows | Wiersz poleceń | ipconfig /registerdns |
| Linux | Terminal | sudo systemctl restart networking |
| macOS | Terminal | sudo killall -HUP mDNSResponder |
Rozwiązywanie problemów po zmianie nazwy
Czasami po zmianie nazwy komputera mogą pojawić się nieoczekiwane problemy. Jednym z najczęstszych jest brak widoczności komputera w sieci pod nową nazwą. W takiej sytuacji pierwszym krokiem powinno być sprawdzenie, czy zmiana nazwy została poprawnie zastosowana we wszystkich niezbędnych miejscach w systemie. W Windows warto sprawdzić zarówno nazwę komputera w Ustawieniach, jak i w zaawansowanych ustawieniach systemu.
Innym częstym problemem może być konflikt nazw w sieci. Jeśli w sieci lokalnej istnieje już urządzenie o takiej samej nazwie, mogą wystąpić problemy z komunikacją. W takim przypadku należy wybrać unikalną nazwę dla komputera. Warto również sprawdzić ustawienia zapory sieciowej - czasami zmiana nazwy komputera może spowodować, że zapora blokuje niektóre połączenia, traktując komputer jako nowe, nieznane urządzenie.
W przypadku problemów z dostępem do współdzielonych zasobów sieciowych, może być konieczne ponowne skonfigurowanie uprawnień dostępu. Dotyczy to szczególnie sytuacji, gdy uprawnienia były przypisane do konkretnej nazwy komputera. W takim przypadku należy zaktualizować ustawienia uprawnień na serwerze lub komputerze udostępniającym zasoby, aby uwzględniały nową nazwę.
Narzędzia diagnostyczne
W procesie rozwiązywania problemów po zmianie nazwy komputera, bardzo przydatne mogą okazać się różne narzędzia diagnostyczne. W systemie Windows, narzędzie "nslookup" pozwala sprawdzić, czy nowa nazwa komputera jest poprawnie rozpoznawana przez serwery DNS. Komenda "ping" może pomóc w weryfikacji, czy komputer jest widoczny w sieci pod nową nazwą.
W systemach Linux i macOS, oprócz standardowych narzędzi sieciowych, warto skorzystać z komendy "dig", która oferuje bardziej szczegółowe informacje o rozwiązywaniu nazw DNS. Narzędzie "traceroute" (w Windows "tracert") może pomóc w identyfikacji ewentualnych problemów z routingiem, które mogły powstać po zmianie nazwy.
Jeśli problemy utrzymują się mimo prób ich rozwiązania, warto rozważyć przeglądanie logów systemowych. W Windows można to zrobić za pomocą Podglądu zdarzeń, a w systemach Unix-owych poprzez analizę plików logów w katalogu /var/log. Logi mogą zawierać cenne wskazówki dotyczące źródła problemu i pomóc w jego skutecznym rozwiązaniu.
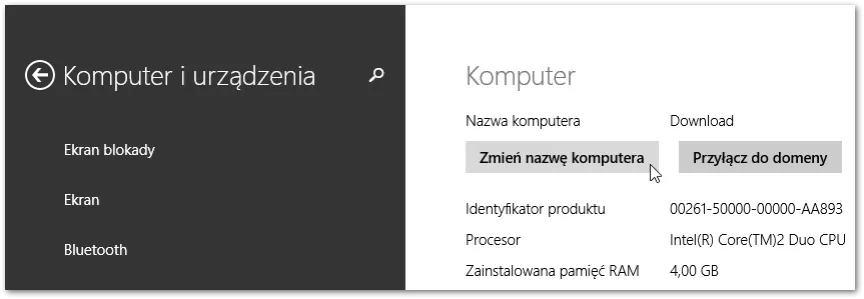
Najlepsze praktyki przy wyborze nowej nazwy komputera
Wybierając nową nazwę dla komputera, warto kierować się kilkoma sprawdzonymi zasadami. Przede wszystkim, nazwa powinna być unikalna w obrębie sieci, aby uniknąć konfliktów. Dobrą praktyką jest stosowanie nazw opisowych, które ułatwiają identyfikację urządzenia. Na przykład, można użyć kombinacji funkcji komputera i lokalizacji, jak "Laptop-Biuro" czy "PC-Salon".
Ważne jest również, aby unikać znaków specjalnych i spacji w nazwie komputera. Najlepiej ograniczyć się do liter, cyfr i myślników. Warto pamiętać, że niektóre systemy mogą mieć ograniczenia co do długości nazwy - zazwyczaj bezpiecznym limitem jest 15 znaków. Unikanie polskich znaków diakrytycznych również może zapobiec potencjalnym problemom, szczególnie w środowiskach wielojęzycznych.
W środowiskach firmowych często stosuje się spójny system nazewnictwa dla wszystkich urządzeń. Może to obejmować prefiksy wskazujące na dział lub lokalizację, followed by numer seryjny lub inny unikalny identyfikator. Taki system ułatwia zarządzanie dużą liczbą urządzeń i szybką identyfikację konkretnego sprzętu w razie potrzeby.
- Używaj unikalnych, opisowych nazw
- Unikaj znaków specjalnych i spacji
- Ogranicz długość nazwy do 15 znaków
- Stosuj spójny system nazewnictwa w organizacji
- Unikaj polskich znaków diakrytycznych
Podsumowując, zmiana nazwy komputera to proces, który może znacząco wpłynąć na organizację i zarządzanie naszym środowiskiem IT. Niezależnie od tego, czy robimy to w systemie Windows, macOS czy Linux, kluczowe jest zachowanie ostrożności i przestrzeganie dobrych praktyk. Odpowiednio dobrana i poprawnie zastosowana nazwa komputera może ułatwić codzienną pracę i zarządzanie siecią, podczas gdy nieprzemyślane zmiany mogą prowadzić do niepotrzebnych komplikacji.
Podsumowanie
Zmiana nazwy komputera to prosty, ale istotny proces w zarządzaniu urządzeniami w sieci. Niezależnie od systemu operacyjnego - Windows, macOS czy Linux - kluczowe jest przestrzeganie dobrych praktyk nazewnictwa i aktualizacja ustawień sieciowych po zmianie. Warto pamiętać o unikalności nazwy, unikaniu znaków specjalnych i ograniczeniu długości do 15 znaków. Po zmianie nazwy należy zweryfikować jej poprawność w sieci i rozwiązać ewentualne problemy z widocznością urządzenia lub dostępem do zasobów.